Para la instalación de GLPI en Ubuntu Server debemos seguir los siguientes pasos, pero antes conoceremos que es y para que lo podemos utilizar.
GLPI es un software libre de gestión de activos y de servicios de tecnología de la información (TI). El nombre GLPI significa «Gestión Libre de Parque Informático» en francés.
GLPI se utiliza para mantener un inventario de los activos de TI, tales como computadoras, dispositivos móviles, periféricos, licencias de software y otros elementos de infraestructura. También permite la gestión de incidentes y problemas, la asignación de tareas a los técnicos, el seguimiento del progreso de las tareas, la gestión de cambios, y la creación de informes.
GLPI es utilizado por equipos de soporte técnico, departamentos de TI, y otros profesionales de la informática para optimizar la gestión de los recursos informáticos de una organización. Además, GLPI se puede integrar con otros sistemas de gestión de TI, como herramientas de monitoreo, gestión de redes, entre otros, para mejorar aún más la eficiencia de los procesos de gestión de TI.
Si desean obtener mayor información de las características de la herramienta puede visitar el portal de GLPI.
Ahora si, los pasos para realizar la instalación de GLPI en Ubuntu Server, para la fecha la versión de GLPI es la 10.0.7 y usaremos Ubuntu Server 22.04.
Paso 1
Actualizamos el sistema operativo
$sudo apt-get update $sudo apt-get upgrade
Paso 2
Instalamos todos los paquetes necesarios, servidor web, base de datos y las librerías del código en este caso php.
$sudo apt install apache2 php php-curl php-zip php-gd php-intl php-intl php-pear php-imagick php-imap php-memcache php-pspell php-tidy php-xmlrpc php-xsl php-mbstring php-ldap php-ldap php-cas php-apcu libapache2-mod-php php-mysql php-bz2 mariadb-server php-json
Paso 3
Realizamos la configuración segura dela base de datos mariadb (mysql).
$sudo mysql_secure_installation
Seguimos los pasos, colocamos una nueva contraseña para el usuario root de la base de datos, eliminamos las base de datos de prueba y eliminamos el acceso a usuarios anónimos.
Paso 4
Creamos una base de datos y un usuario en MariaDB.
sudo mysql -u root -p CREATE DATABASE glpi; GRANT ALL PRIVILEGES ON glpi.* TO 'glpi'@'localhost' IDENTIFIED BY 'contraseña'; FLUSH PRIVILEGES; exit;
Podemos cambiar los datos que deseemos, nombre de usuario y base de datos, recuerden colocar una contraseña apropiada.
Paso 5
Procedemos a descargar la ultima versión de GLPI de su sitio oficial, para la fecha es la 10.0.7.
$wget -c https://github.com/glpi-project/glpi/releases/download/10.0.7/glpi-10.0.7.tgz
Descomprimimos el archivo y movemos la carpeta al directorio /var/www/html
$tar xvf glpi-10.0.7.tgz $sudo mv glpi /var/www/html/
Paso 6
Le damos al usuario de apache la propiedad de la carpeta
$sudo chown -R www-data:www-data /var/www/html/
Paso 7
Creamos un nuevo virtualhost para GLPI en apache en la ruta /etc/apache2/sites-available
$sudo vim /etc/apache2/sites-available/glpi.conf
<VirtualHost *:80>
ServerAdmin admin@tu-dominio.com
DocumentRoot /var/www/html/glpi
ServerName tu-dominio.com
<Directory /var/www/html/glpi>
Options FollowSymlinks
AllowOverride All
Require all granted
</Directory>
ErrorLog ${APACHE_LOG_DIR}/tu-dominio.com_error.log
CustomLog ${APACHE_LOG_DIR}/tu-dominio.com_access.log combined
</VirtualHost>
Esta es una configuración básica, que se debe ajustar a cada escenario.
Paso 8
Habilitamos el nuevo sitio en apache y reiniciamos el servicio.
$sudo a2ensite glpi $systemctl restart apache2
Paso 9
Para continuar con la instalación debemos abrir un navegador y colocar la dirección del dominio configurado en el virtualhost o la dirección ip del equipo donde estamos realizando la instalacion http://tu-dominio.com ó http://direccion_ip/glpi
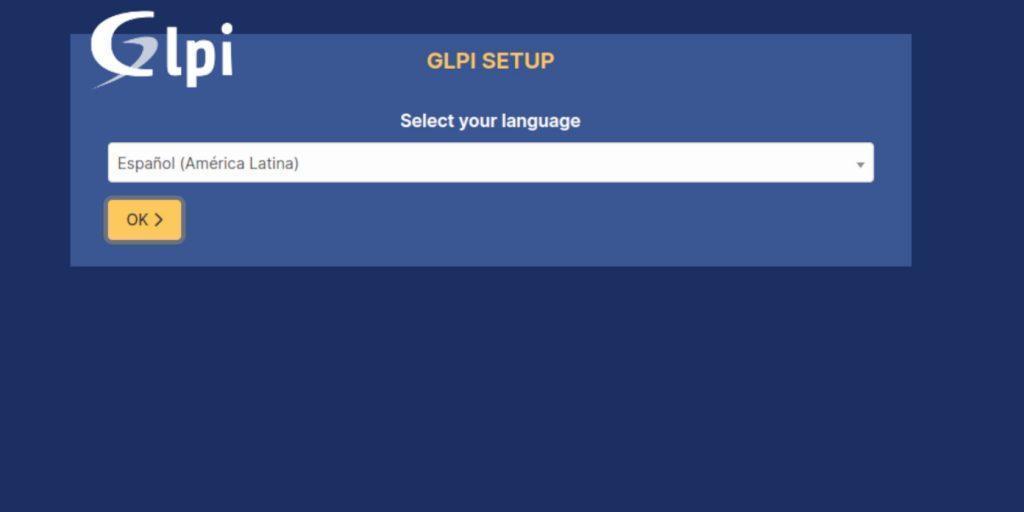
Seleccionamos el idioma y continuamos.
Paso 10
Aceptamos la licencia de GLPI y continuamos con la instalación.
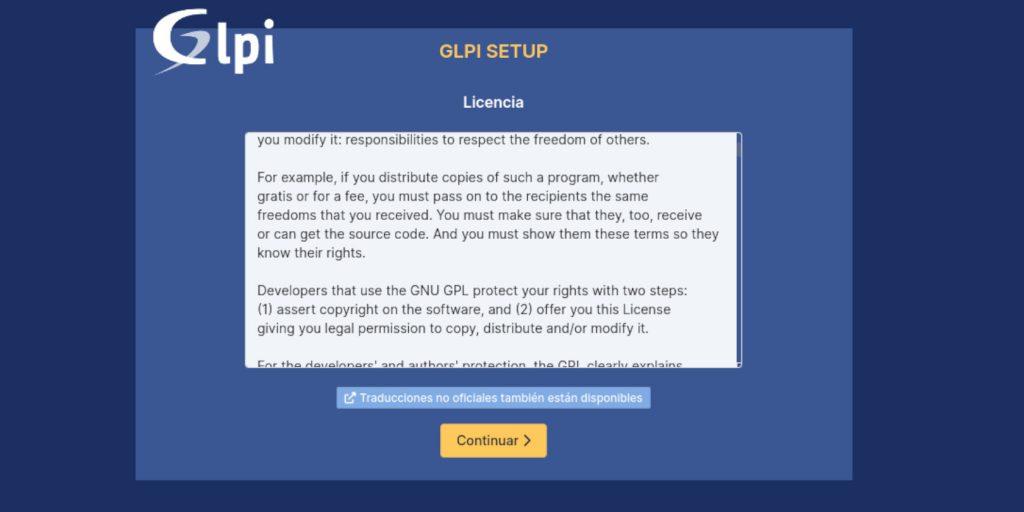
Paso 11
Procedemos a realizar la instalación de GLPI, cabe destacar que es el mismo proceso para la actualización de 9.5 a la versión actual.
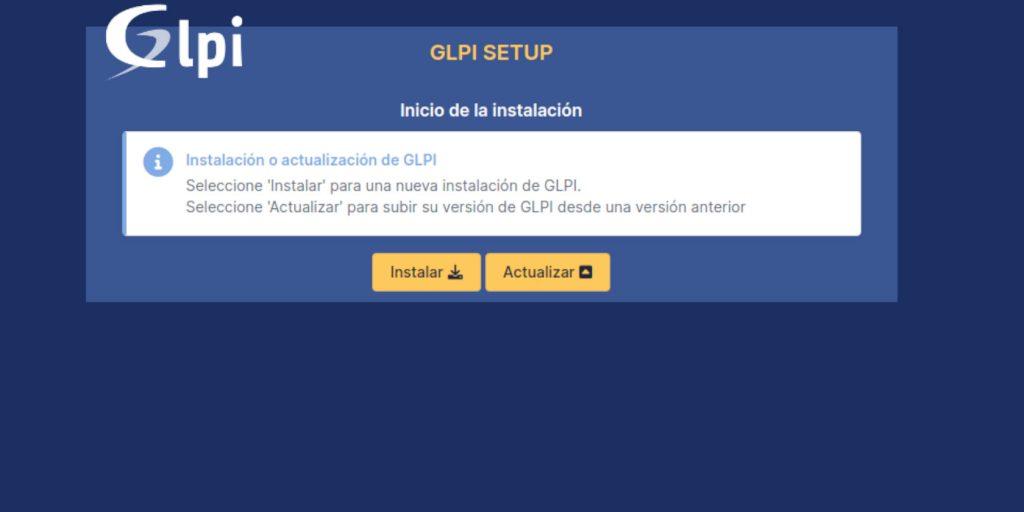
Paso 12
Al inicio de la instalación, se realizara un verificación de los componentes y configuraciones que debe tener la herramienta para su buen funcionamiento.
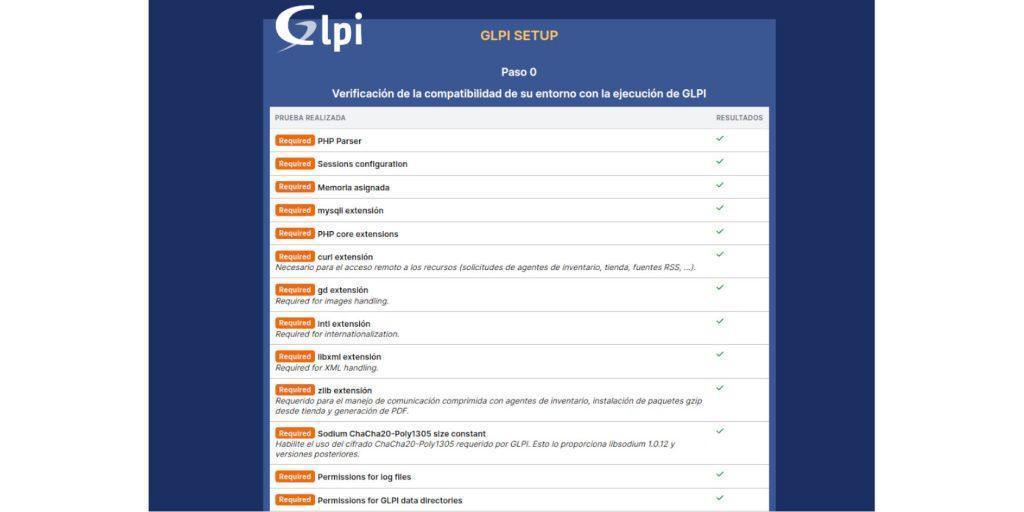
Paso 13
Esta instalación se esta realizando en una maquina virtual limpia, por ello nos arroja las siguientes recomendaciones, en cada escenario puede ser distinto, por eso es importante revisar la documentación oficial de GLPI.
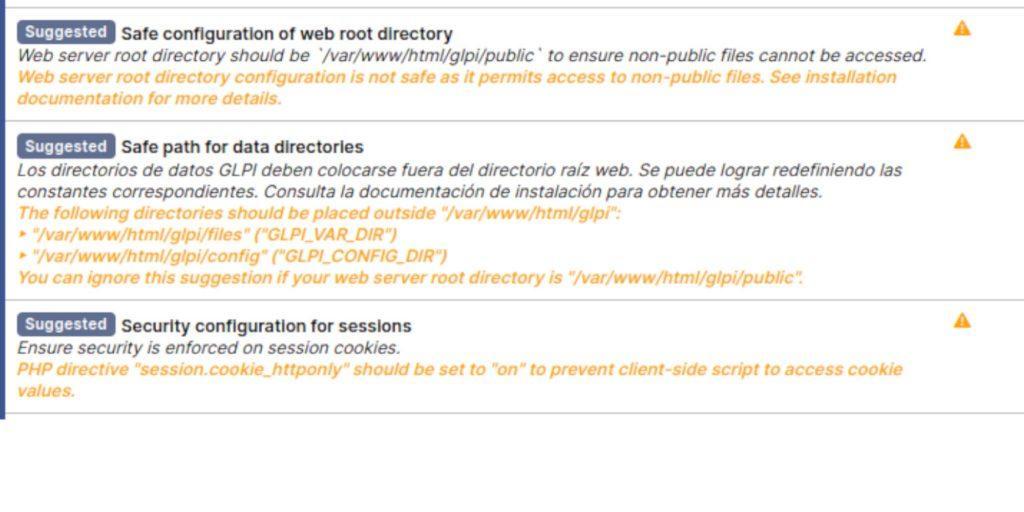
Paso 14
Como sugerencia nos indica que debemos colocar como directorio raíz la carpeta public de GLPI, esto por medidas de seguridad. modificamos el archivo virtualhost creado en el paso 7 y añadimos lo siguiente.
<VirtualHost *:80>
ServerAdmin admin@tu-dominio.com
DocumentRoot /var/www/html/glpi/public
ServerName tu-dominio.com
<Directory /var/www/html/glpi/public>
Options FollowSymlinks
AllowOverride All
Require all granted
RewriteEngine On
# Redirect all requests to GLPI router, unless file exists.
RewriteCond %{REQUEST_FILENAME} !-f
RewriteRule ^(.*)$ index.php [QSA,L]
</Directory>
ErrorLog ${APACHE_LOG_DIR}/tu-dominio.com_error.log
CustomLog ${APACHE_LOG_DIR}/tudominio.com_access.log combined
</VirtualHost>
Paso 15
Siguiendo las recomendaciones de la documentación oficial de GLPI, se añadió una dirección, por esto es necesario habilitar el modulo rewrite.
$ sudo a2enmod rewrite To activate the new configuration, you need to run: systemctl restart apache2
Con este paso solucionamos la sugerencia que indica que los directorios de datos de GLPI se deben colocar fuera del directorio raíz.
Paso 16
La otra sugerencia es habilitar la opción on en el modulo session.cookie_httponly para ello editamos el archivo php.ini y agregamos la opción.
$sudo vim /etc/php/8.1/apache2/php.ini
; Whether or not to add the httpOnly flag to the cookie, which makes it ; inaccessible to browser scripting languages such as JavaScript. ; https://php.net/session.cookie-httponly session.cookie_httponly = on
Reiniciamos el servicio de apache para activar los cambios anteriores.
$systemctl restart apache2
Paso 17
Realizamos nuevamente la verificación y continuamos el proceso de instalación.
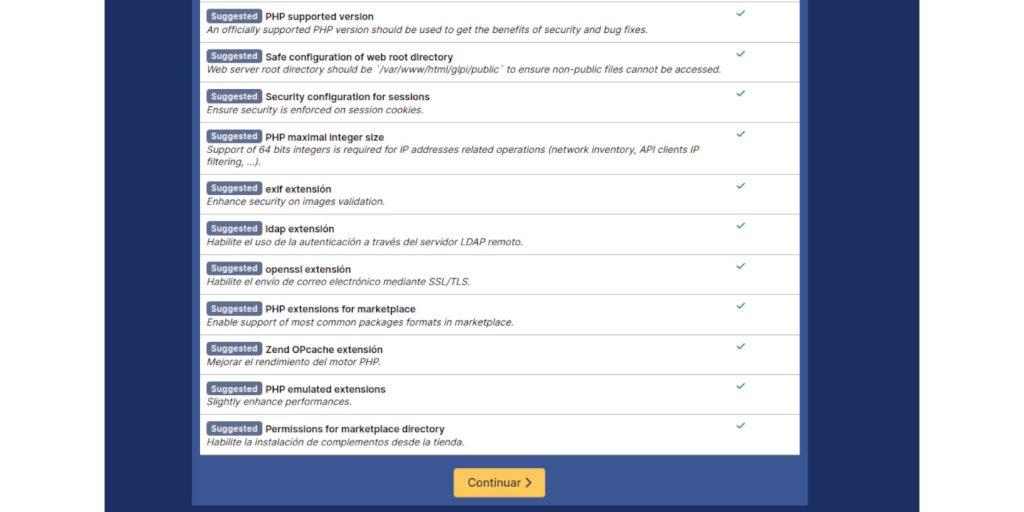
Paso 18
Realizamos con configuración de la base de datos, colocando los valores del Paso 4.
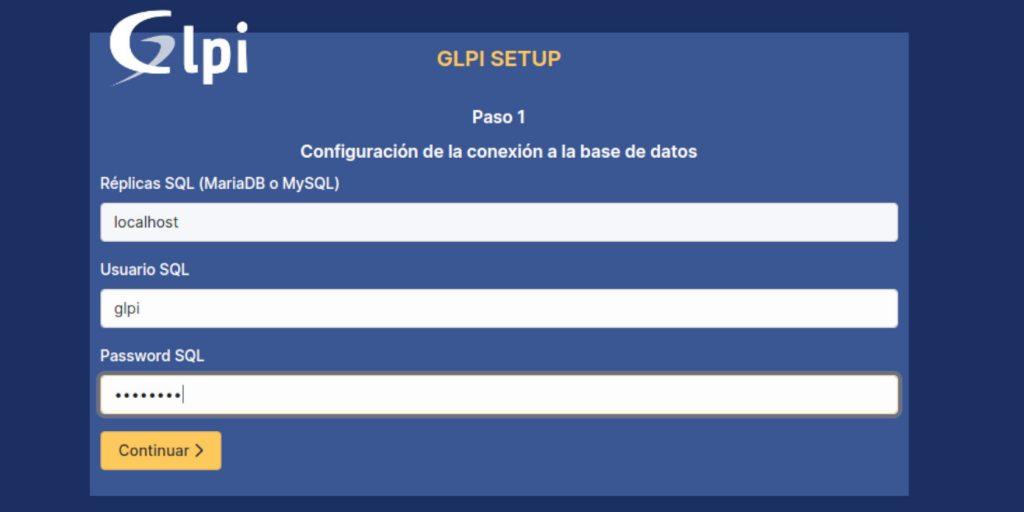
Paso 19
Se realiza la prueba de conexión y seleccionamos la base de datos creada anteriormente.
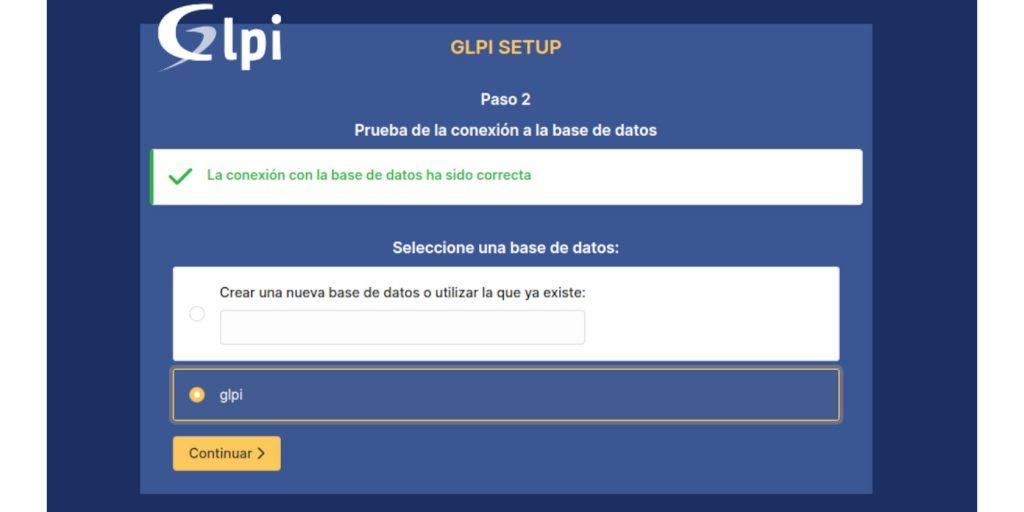
Paso 20
Verificamos que se haya realizado la inicialización de la base de datos y continuamos.
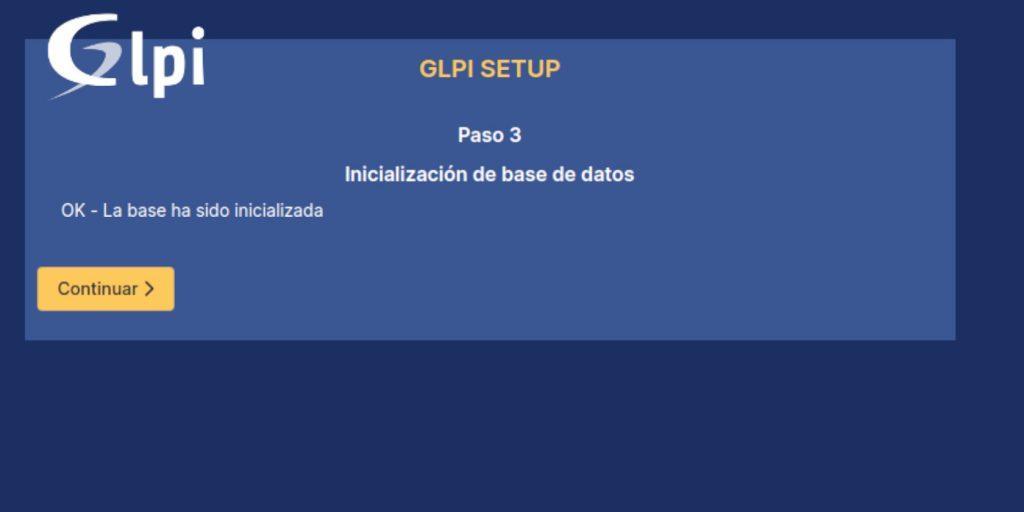
Paso 21
En este paso nos preguntan si se desea enviar información de estadísticas de uso para mejorar el desarrollo y la operativa de GLPI, esto no es obligatorio y todo dependerá de cada administrador.
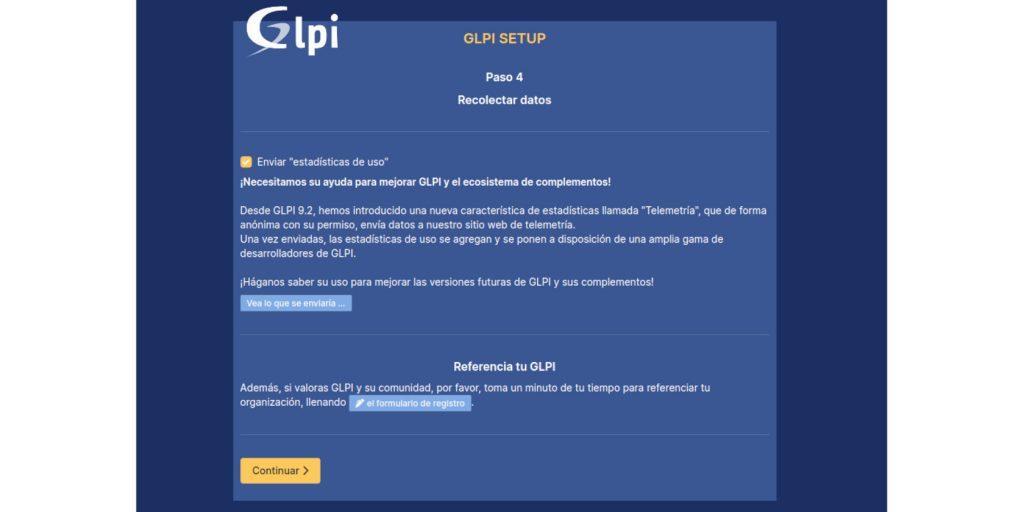
Paso 22
Ya finalizamos la instalación, nos muestran las credenciales por defecto, por medidas de seguridad es recomendable cambiarlas.
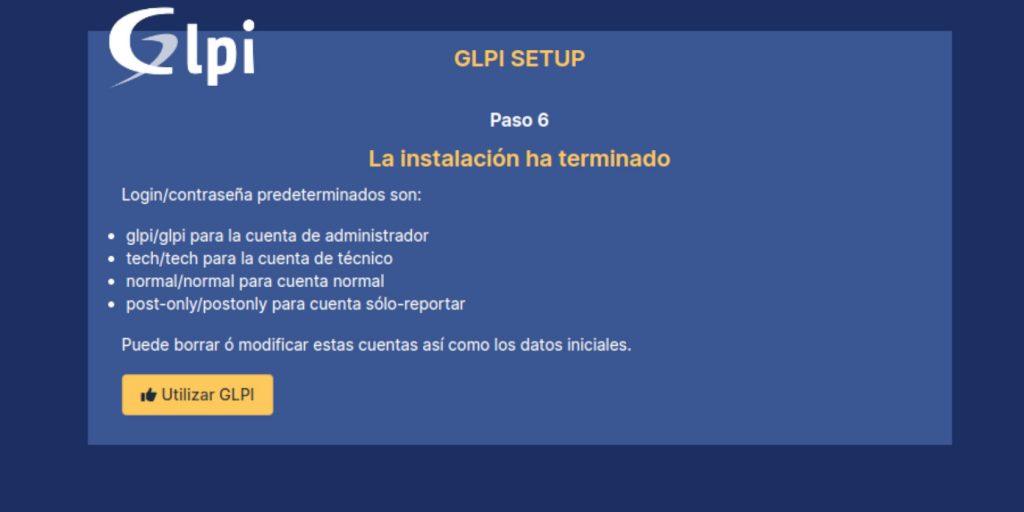
Paso 23
Accedemos a la pantalla de inicio de sesión de GLPI, donde colocamos las credenciales por defecto.
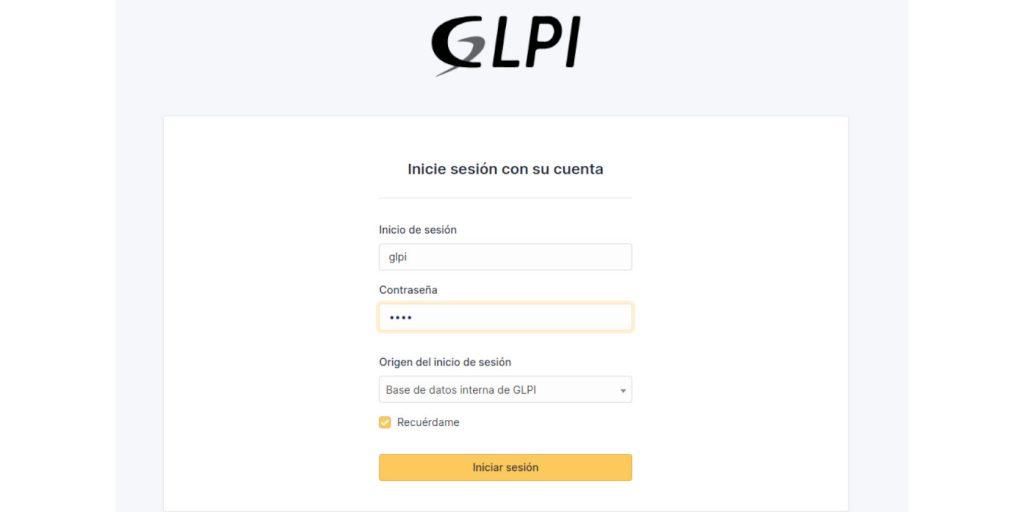
Paso 24
Ya con esto tenemos nuestra instalación de GLPI en Ubuntu Server 22.04, solo nos queda jugar con la herramienta y darle el uso correspondiente a cada infraestructura.
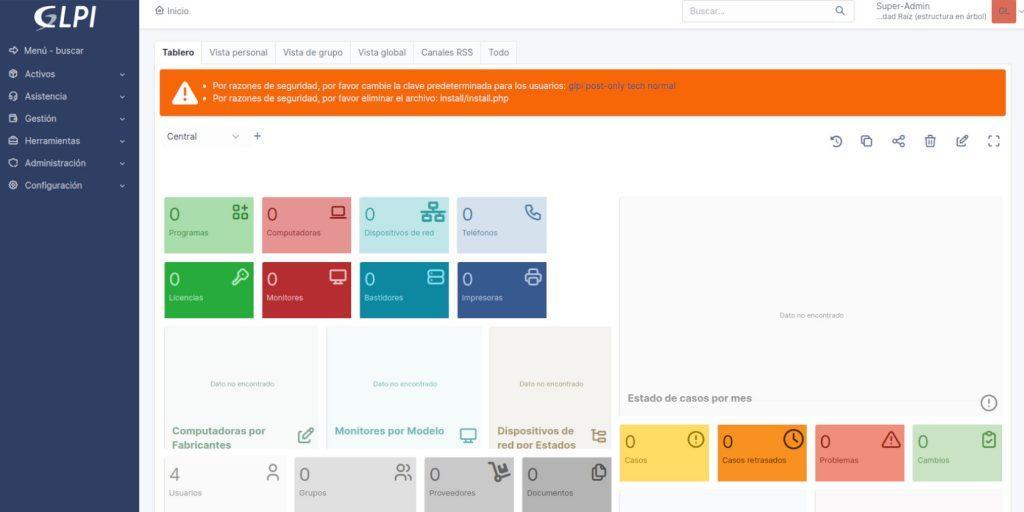
Para cualquier consulta o sugerencia no duden en contactarnos.
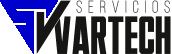

 Seguridad de Correo Electrónico
Seguridad de Correo Electrónico Seguridad Perimetral Unificada
Seguridad Perimetral Unificada Correo Electrónico Empresarial
Correo Electrónico Empresarial Monitoreo de Recursos
Monitoreo de Recursos Automatización de Servicios
Automatización de Servicios Infraestructura de Red Lan/Wan
Infraestructura de Red Lan/Wan